When using drawing tools and after finishing your drawing, a menu will open up that will enable you to customize that drawing tool in a variety of ways.
Draw or select your trend line
Using a trend line as an example, the corresponding menu that appears when you draw or select your trend line lets you change the color, thickness of the line, type of line, etc. By personalizing these elements, you can create a more intuitive and visually coherent trading environment.
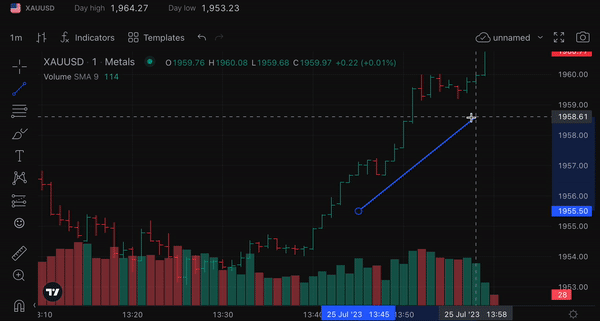
Hide your chart drawings
Also, you can easily hide all your chart drawings by clicking the eye icon on the toolbar on the left-hand side of the screen. To show the drawings again, just re-click the eye icon.
To delete the drawings, click on the trash icon.
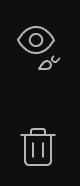
Fine tune the visual elements
This menu allows you to fine-tune the visual elements of your drawing, like color, opacity, and line thickness. It’s particularly useful for distinguishing between different types of indicators or levels on your chart. Customizing the drawing tool thus adds an extra layer of clarity and functionality to your technical analysis.
Help us build the perfect trading platform that prioritizes your needs and preferences. Join our Discord community to meet the TradeLocker team and other traders, discuss upcoming features, and chat with us directly.