This short guide will help you manage and keep track of your trades in TradeLocker.
Your account balance
Under the chart, you can see the following info:
- Balance
- Profit & Loss
- Equity
- Margin Used
- Margin Available
- Margin level
- Credits
Positions panel
At the bottom section of your interface, right under the balance and PnL, you can see your trades:
-
- Positions: Shows data about your open trades and allows you to edit and close your positions.
- Pending: Shows data about your pending orders.
- Trades: Shows all executed trades, including open, pending and closed.
- Closed positions: Shows only closed trades.
- Balance: Balance report of everything you did on the platform.
You can navigate to the right-hand side of the panel to change the layout of your trades:

Positions panel options
When you open your open trades, on the far right, you will have the following options:
Copy Trade ID
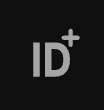
Edit Trade
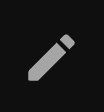
Partially Close Trade
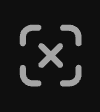
Close Trade
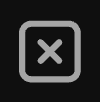
Another way to do these actions is to right-click on any position to open a menu with these options.
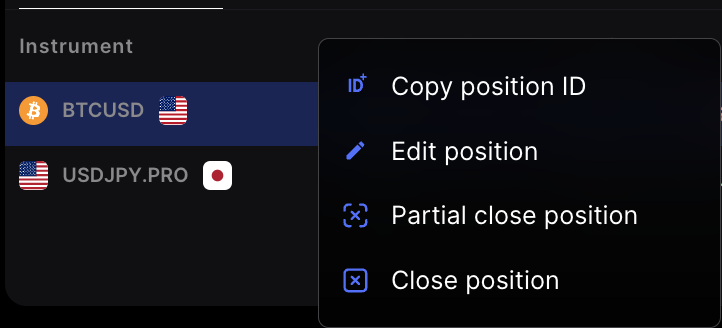
Closing your trades
When you decide to close a trade, a pop-up box will show up and ask you to confirm your action. That is because you don’t have one-click trading enabled. When it is enabled, the message will not show.
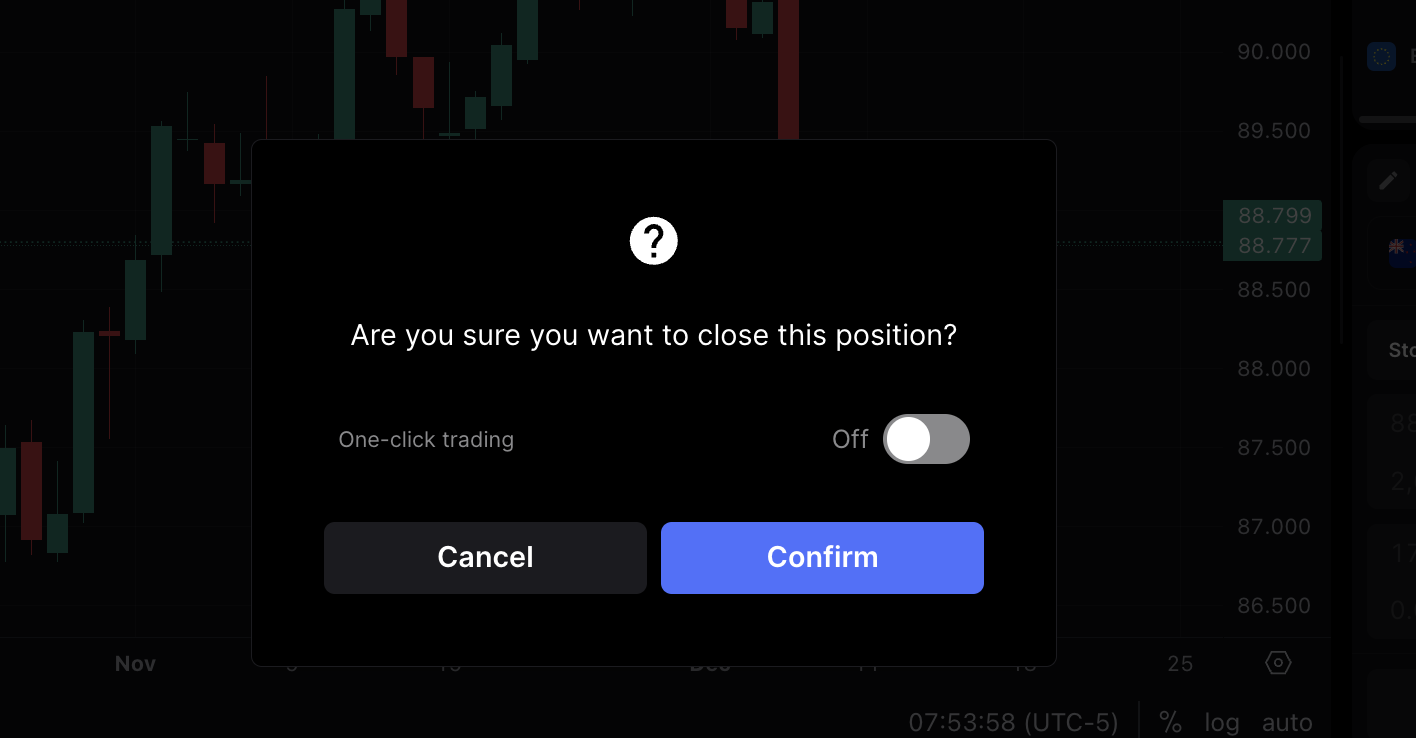
If you want, you can enable it right then when the pop-up shows. If not, you can always turn it on later.
Editing your trades
Step 1: To edit your active position even more quickly, simply click on the position and it will trigger edit mode.
Step 2: Your position will open up in the order panel, and your SL (Stop Loss) & TP (Take Profit) levels will be displayed on the chart.
Step 3: You can edit your position directly on the chart or using the provided SL&TP calculator.
Learn more about editing your position here.
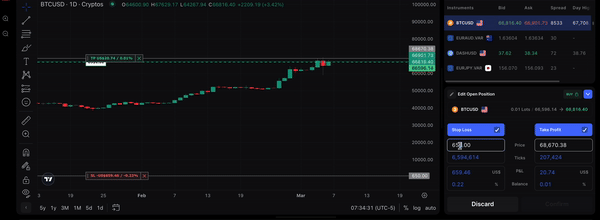
Help us build the perfect trading platform that prioritizes your needs and preferences. Join our Discord community to meet the TradeLocker team and other traders, discuss upcoming features, and chat with us directly.
