We are building our platform to be user-friendly, making sure you can access anything with a couple of clicks.
Let’s divide the interface into 5 main sections:
- Chart panel
- Markets panel
- Order panel
- Trades panel
- Sidebar
Here’s what each of these sections contains.
1. Chart Panel
Our integration with TradingView allows you to analyse your instruments and execute trades all in one app, without the switching between screens.
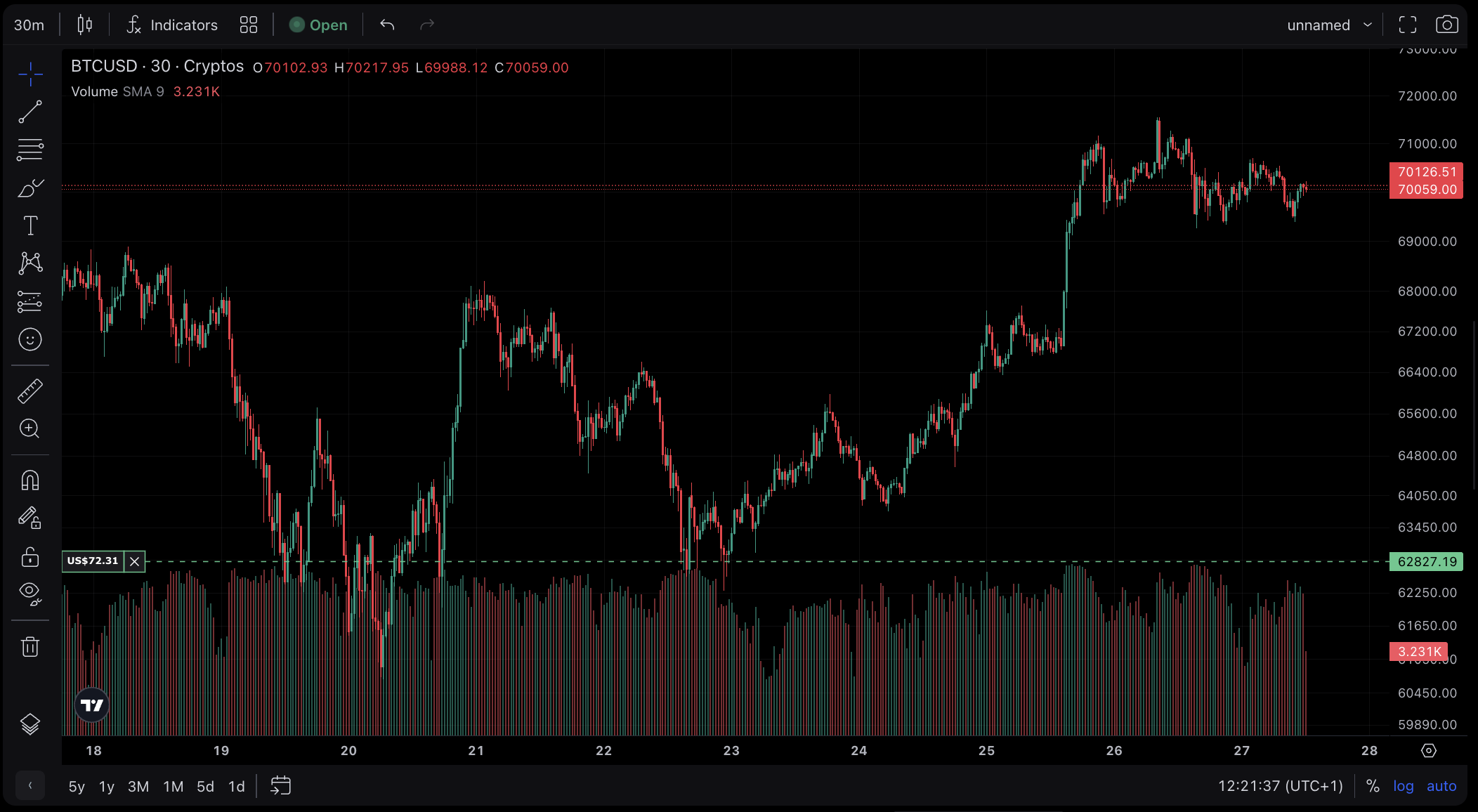
You can customize your chart using the top left corner, where you can find the following:
- Time frame changer
- Style switcher (changes the chart style, eg. Candles, Bars, Line.)
- Indicators
- Templates (you can save your own templates and access them here)
- Market open/closed indicator
- Undo and redo buttons

There are also different tools available for you to edit your charts and help you monitor the data:
- Draw Trend Lines
- Gann and Fibonacci tools
- Geometric Shapes
- Annotation tools
- Patterns
- Prediction and measurement tools
- Icons
- Measure
- Magnet tool
They are located on the left side of the chart.
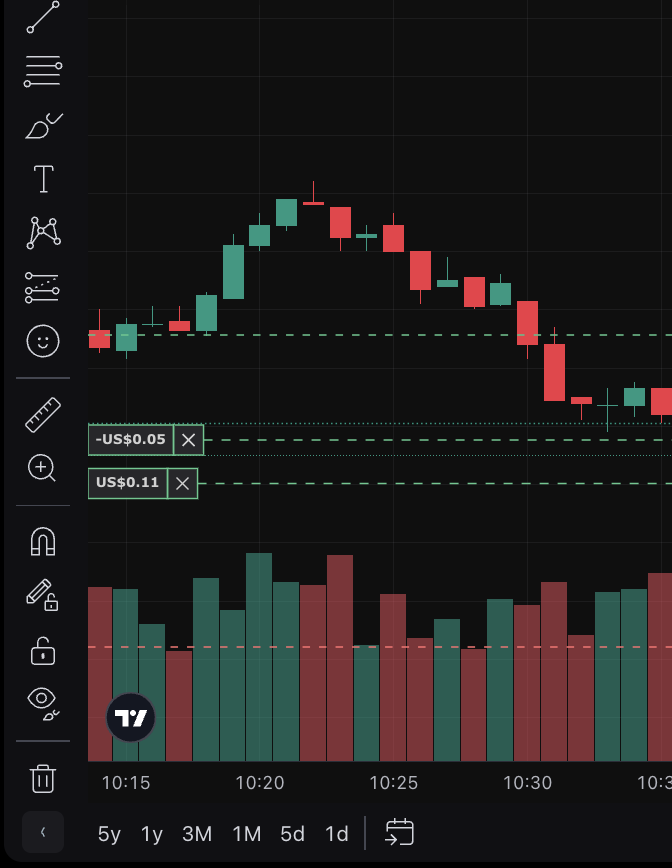
2. Markets panel
Here you can see all the pairs you can trade. Find them using the drop-down menu or the search bar. You can also add instruments to favorites for easy access, here’s how.
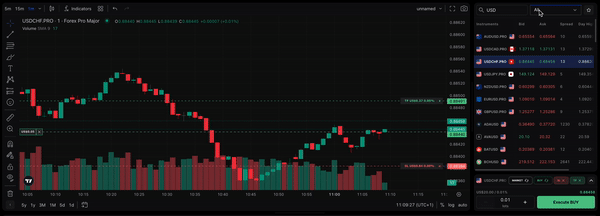
3. Order panel
Here you can execute your trades. If you tap on the arrow, you’ll have options to:
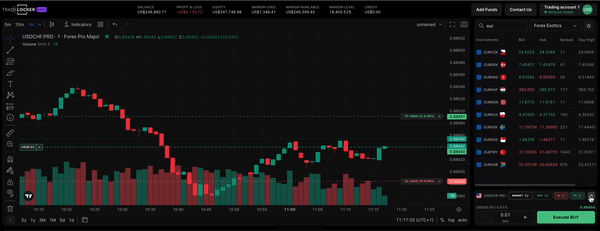
4. Trades panel
Find it in the bottom panel, where you have the full overview of:
- Open positions
- Pending positions
- Trades
- Closed positions
- Balance report
- Copy trade ID (Tap on an open trade)
- Edit trade (Tap on an open trade)
- Close trade (Tap on an open trade)
Just above the trades panel, you can see your:
- Balance, Profit/Loss, Equity
- Margin used, Margin Available, Margin Level (%)

You can navigate to the right-hand side of the panel to change the layout of your trades:

5. Sidebar
On the far right of the screen, you’ll be able to:
- Show/hide the panels
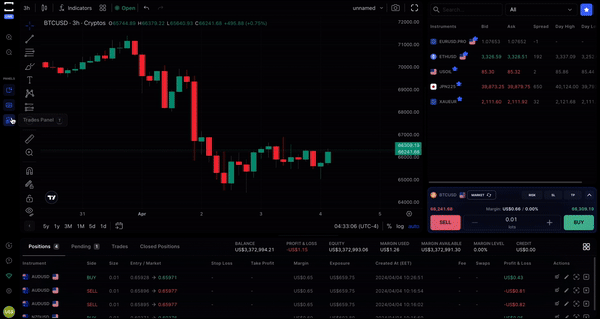
- Zoom in/zoom out the platform
- Submit feedback or get help from the TradeLocker team
- Check your network status
- Edit your trading settings
- Enable/disable one-click trading

By clicking on the profile icon (dollar sign), you can:
- Check your account ID
- Switch between accounts
- Add funds
- Log out
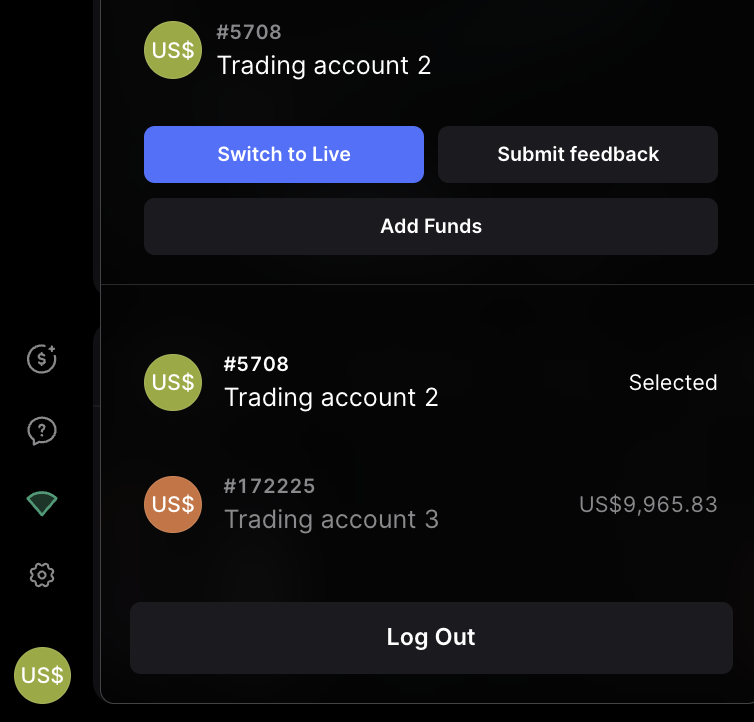
Mobile navigation
On mobile, the navigation bar makes it easy to toggle between the chart, quotes and trades panels. You can also easily access your P&L and account details.
Switching between panels looks like this:
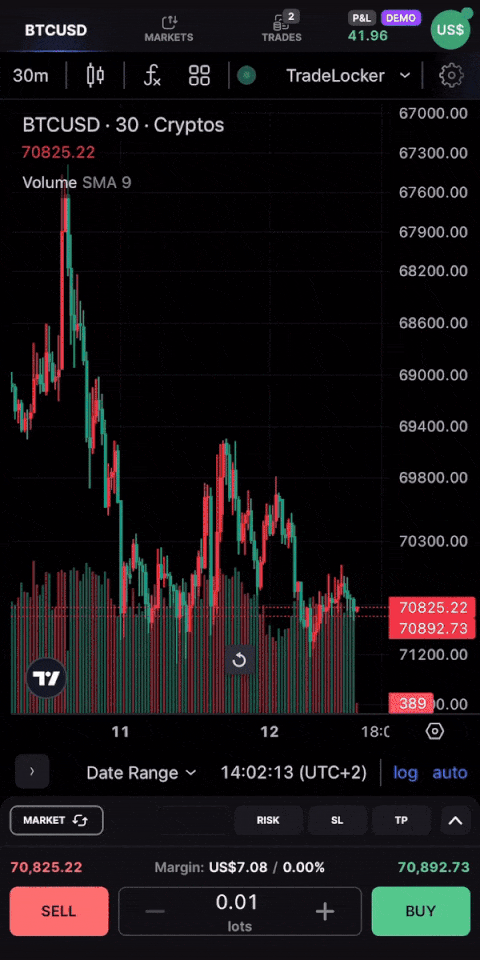
Help us build the perfect trading platform that prioritizes your needs and preferences. Join our Discord community to meet the TradeLocker team and other traders, discuss upcoming features, and chat with us directly.