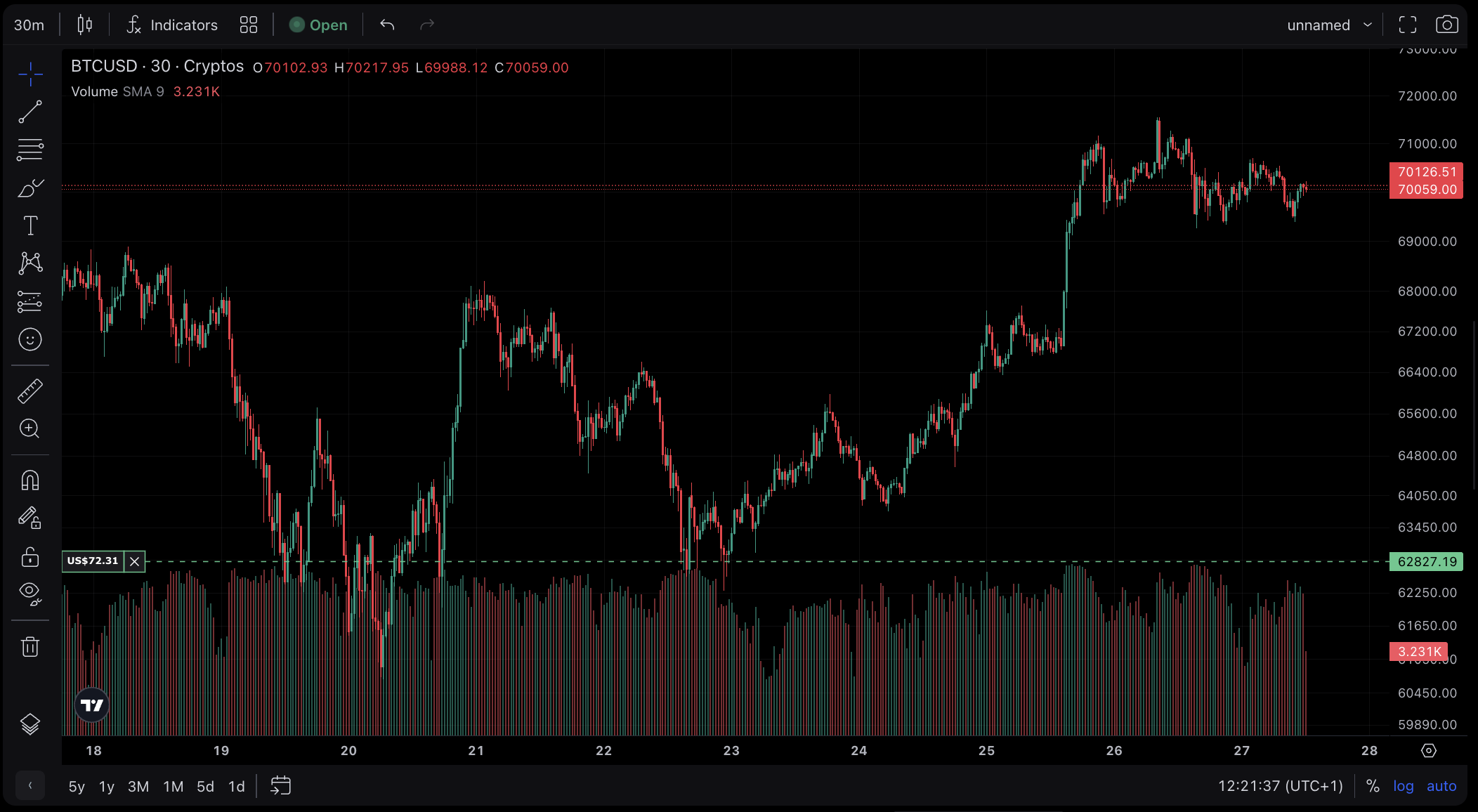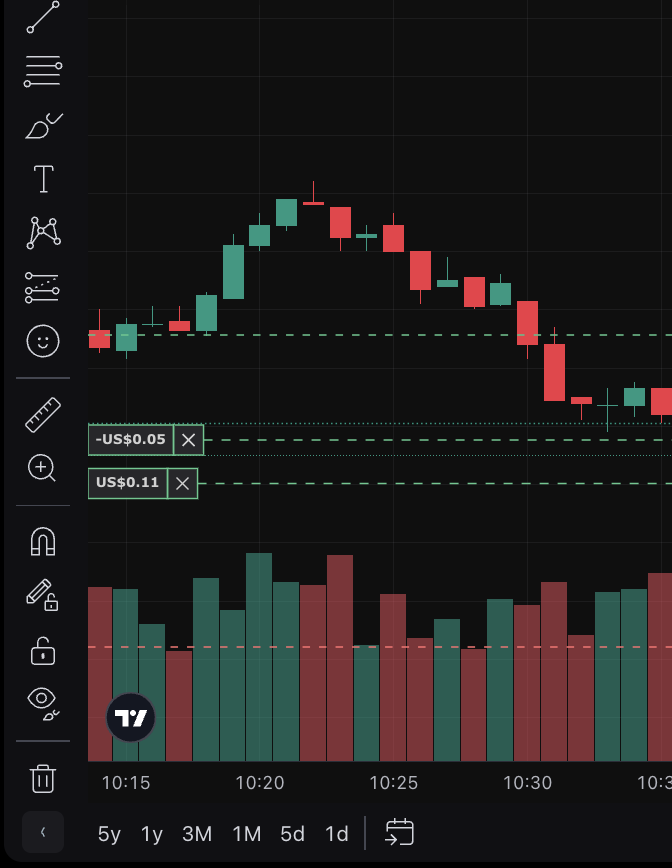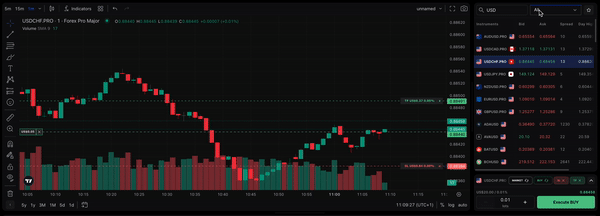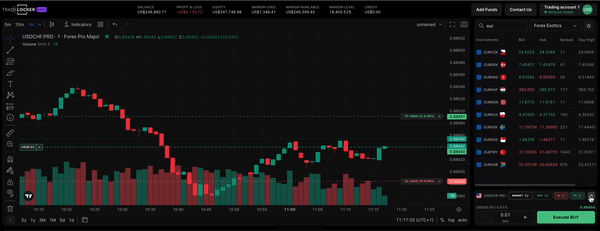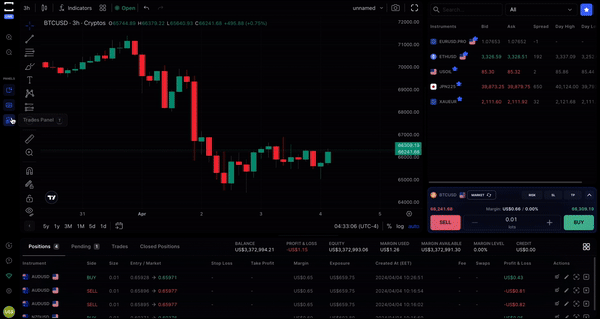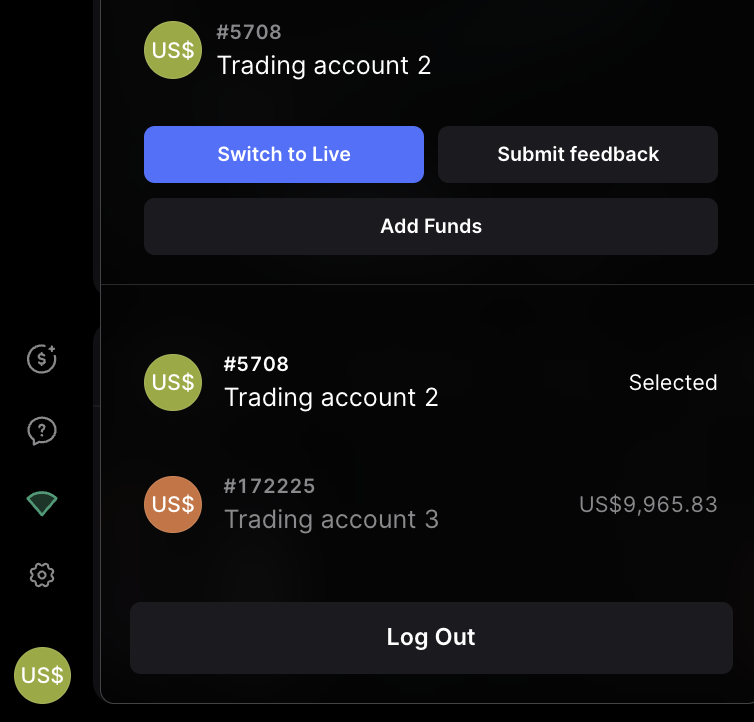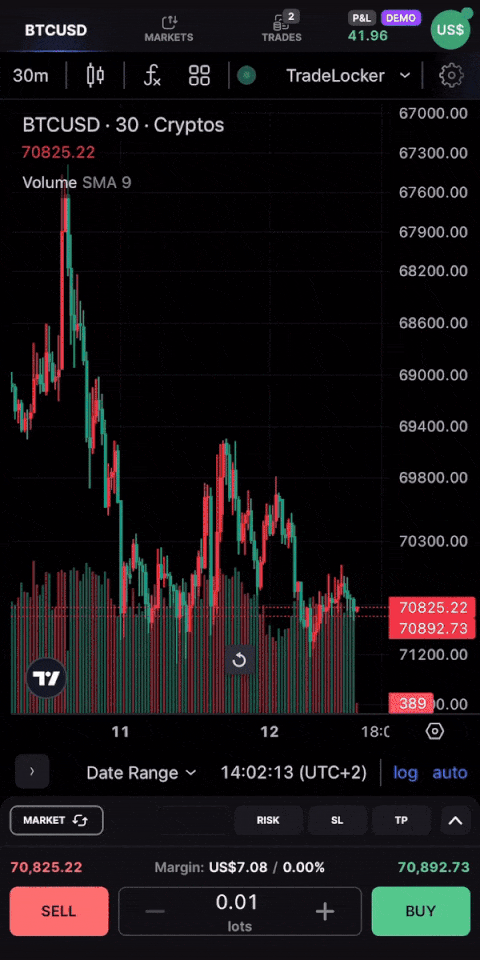Introduction
TradeLocker (the “Company”, " Us", "We", or "our") is dedicated to protecting the confidentiality of our clientele and we prioritize our responsibilities regarding data security to the utmost degree.
This document serves as a formal notice, referred to as the “Notice”, which outlines the methods by which TradeLocker obtains and manages your personal data via TradeLocker websites and applications that acknowledge and incorporate this Privacy Notice. TradeLocker refers to an ecosystem comprising of the , and include independently operated platforms, websites and clients within the ecosystem.
In essence, this means that by utilizing TradeLocker's services, you are granting the platform permission to collect, process and store your personal data in accordance with their stated practices. It is important to note that failure to agree to these terms may result in limited or restricted access to the services provided by TradeLocker.
Definitions
- Personal data means information that (either in isolation or in combination with other information) enables you to be directly or indirectly identified (“Personal Information” or “Personal Data”);
- Consent of the data subject means any freely given, specific, informed and unambiguous indication of the data subject's will by which he or she, by a declaration or by clear affirmative action, signifies consent to the processing of personal data concern or her;
- Controller means the natural or legal person, public authority, agency or other body which, alone or jointly with others, determines the purposes and means of the processing of personal data; where the purposes and means of such processing are determined by Union or Member State law, the controller or the specific criteria for its nomination may be provided for by Union or Member State law;
- Data retention means the period of time that the Controller will keep you data;
- Legal Basis (also referred to as a lawful basis) means the legal justification for the processing of personal data;
- Processing means any operation or set of operations which is performed on personal data or on sets of personal data, whether or not by automated means, such as collection, recording, organisation, structuring, storage, adaptation or alteration, retrieval, consultation, use, disclosure by transmission, dissemination or otherwise making available, alignment or combination, restriction, erasure or destruction;
- Third party means a natural or legal person, public authority, agency or body other than the data subject, controller, processor and persons who, under the direct authority of the controller or processor, are authorised to process personal data;
The Controller of your personal data and our relationship
TradeLocker is the data controller for personal information collected in connection with the provision of TradeLocker Services. Feel free to contact us via e-mail at regarding any questions and regarding your rights relating to the processing of your personal data. We act as Controllers of your personal information and use it in accordance with this Privacy Notice.
The Cookies and other identifiers
By TradeLocker Privacy Policy we use cookies and similar tools to improve your user experience, deliver our services, enhance our marketing efforts and understand how customers use our services so we can make improvements. Depending on applicable laws in the region you are in, the cookie banner on your browser will tell you how to accept or refuse cookies. Our cookie policy is available here.
The storage and data safety
We developed our systems with your security and privacy as a premise. We have proper security measures in place to prevent your information from being accidentally lost, altered or disclosed, used or accessed in an unapproved way. We work to protect the security of your personal information during transmission and while stored by using encryption protocols and software. We keep physical, electronic and procedural safeguards in connection with the collection, storage and disclosure of your personal information. In addition, we limit access to your personal information to those employees, agents, contractors and other third parties on a need-to-know basis.
Storage limitation
We keep your personal information to allow your constant use of TradeLocker Services, for as long as it is required in order to fulfil the relevant purposes described here, and as may be required by law such as for tax and accounting purposes, compliance with laws, or as otherwise communicated to you. Please, look at the retention period specified in the section below.
Data Collection, Purpose, Legal basis, and Data retention
| Data |
Purpose |
Legal basis |
Data retention |
| We collect and process:
- Emails
- IP address
- Web Analytics
The data that was given to us by third parties, such as providers of trading platforms that you choose for use of our services, and social network operators if you decide to link your social networking accounts to an account on the website, and data from social networks (username, profile picture, e-mail address associated with the account on the social network). |
We process your data related to the settings of your user account. We use your personal information to communicate with you in relation to our services.
We use your personal information to provide functionality, troubleshoot, analyse performance, fix errors, and the usability and effectiveness of TradeLocker Services. |
Legitimate interest (to develop our products/services and grow our business).
We ask for your Consent to process your personal information for specific purposes. You may withdraw your consent at any time, and we will stop processing your personal information for that purpose. The withdrawal of consent does not affect the lawfulness of processing based on consent before its withdrawal. |
Contact Information such as your email address is retained on an ongoing basis until you (a) unsubscribe or (b) delete your account.
Information collected via cookies, web page counters and other analytics tools is kept for a period of up to one year from the date of the collection of the cookie of the relevant cookie. |
| As our current or past customers, we can from time to time send you marketing communications that relate to our services. |
Communication from marketing about our services and products or about events in which we take part. |
If we have provided you with our services, we can from time to time send you marketing communications based on our legitimate interest. |
To send business communications without your given consent, personal data are processed for no longer than necessary to the purposes for which we have collected or otherwise processed them. |
The data sharing and transfers to third countries
To assist our operations, TradeLocker privacy policy may transfer your personal data to our affiliates, service providers, and third-party partners. These parties include other companies in our group, hosting and cloud service providers, payment system operators and financial institutions, providers of customer support tools and services, IT companies and system administrators, marketing and communication agencies, consultants, postal service providers, and others similar.
Also, we can transfer your data to persons regarding your consent to it, as well as in the cases where it is our responsibility under the law or under a judicial or any other legally binding decision. These entities are contractually obliged to protect your personal data in harmony with legal provisions and to process the data exclusively in accordance with our instructions.
Your Rights
As a subject of personal information, you are entitled to various rights with respect to your privacy and the safeguarding of your personal data. These rights comprise the entitlement to request access to, rectify, or erase your personal information, to demand data portability, to object to our handling of your personal information, or ask for the limitation of our handling of your personal information under certain circumstances.
In cases where you have granted consent for us to process your personal information for a particular objective, by our privacy policy, you have the right to revoke your consent at any time. If you wish to exercise any of your rights, please contact us at
[email protected].
Please, look at the list below with a brief explanation to assist you in understanding what each one means and how you may exercise it:
| Your right to be informed |
A controller is obliged to inform you about all topics posted here, such as which data we collect, how we process them, how long we keep them and other topics. |
| Your right of access to your personal data |
You have the right to obtain confirmation that your personal information is processed and to obtain a copy of it as well as certain information related to its processing. If you request it, we will also provide you with a copy of the personal data processed. |
| Your right to get your personal data rectified |
You can request the rectification of your personal information, which is inaccurate and add to it. You can also change your personal information in your account at any time. |
| Your right to get our personal data deleted
“right to be forgotten” |
In some cases you can have your personal information deleted: If the data are no longer necessary in relation to the purposes for which we have collected or otherwise processed them; If you withdraw your consent to their processing and, at the same time, there will be no other legal ground for their processing (this only applies in the cases where we process personal data on the basis of your consent); If you object and there are no overriding legitimate grounds for the processing, or if you object to the processing for direct marketing purposes; or If your personal data are processed unlawfully.
TradeLocker will not be able to act on the request for the erasure of personal data if their processing is necessary for exercising the right of freedom of expression and information, for compliance with any of our legal obligations, for the performance of a task carried out in the public interest, for the establishment, exercise, or defence of our legal claims, or for other reasons provided for by law. |
| Your right to data portability |
When the processing of your personal data is based on your consent or based on a contract, you have a right to receive the personal data in a structured, commonly used and machine-readable format and the right to transmit those data to another controller without hindrance from the controller to which the personal data have been provided. |
| Your right to object to the processing of your personal data |
You have the right to object to a controller processing personal data at any time. This means that you can stop the controller from using your personal data. This right applies in specific circumstances and, in particular, where your personal data is processed: For a task in the public interest; For the exercise of official authority; For the controller’s legitimate interests; For scientific, historical or statistical purposes; or For direct marketing purposes. |
| Your right in relation to the decisions taken solely by automated means |
You have the right not to be subject to a decision based solely on automated processing, including profiling, which produces legal effects concerning you or similarly significantly affects you. This right does not apply where the decision: Is necessary for entering into, or performance of, a contract between the data subject and the controller; Is approved by Union or Members State law to which the controller is subject and which also lays down suitable measures to safeguard the data subject’s rights and freedoms and legitimate interests; or Is based on your explicit consent. |
| Your right to lodge a complaint with the DPC |
If you consider that the processing of personal data relating to you infringes the GDPR, you have the right to lodge a complaint with the competent local authority against the controller involved and the case will be investigated accordingly. |
The Notices and Revisions
If you have any concerns about privacy at TradeLocker, please contact us, and we will try to resolve them. You also have the right to contact the Data Protection Authority. The Data Protection Commission (DPC) is the competent authority for data processing by federal bodies and private persons, including enterprises in Ireland.
We regularly make alterations to our business practices, and as a result, may unilaterally modify this privacy policy Notice. However, we shall only do so if necessary and shall inform you accordingly. The most up-to-date version of this Notice can be found in your Client Section.